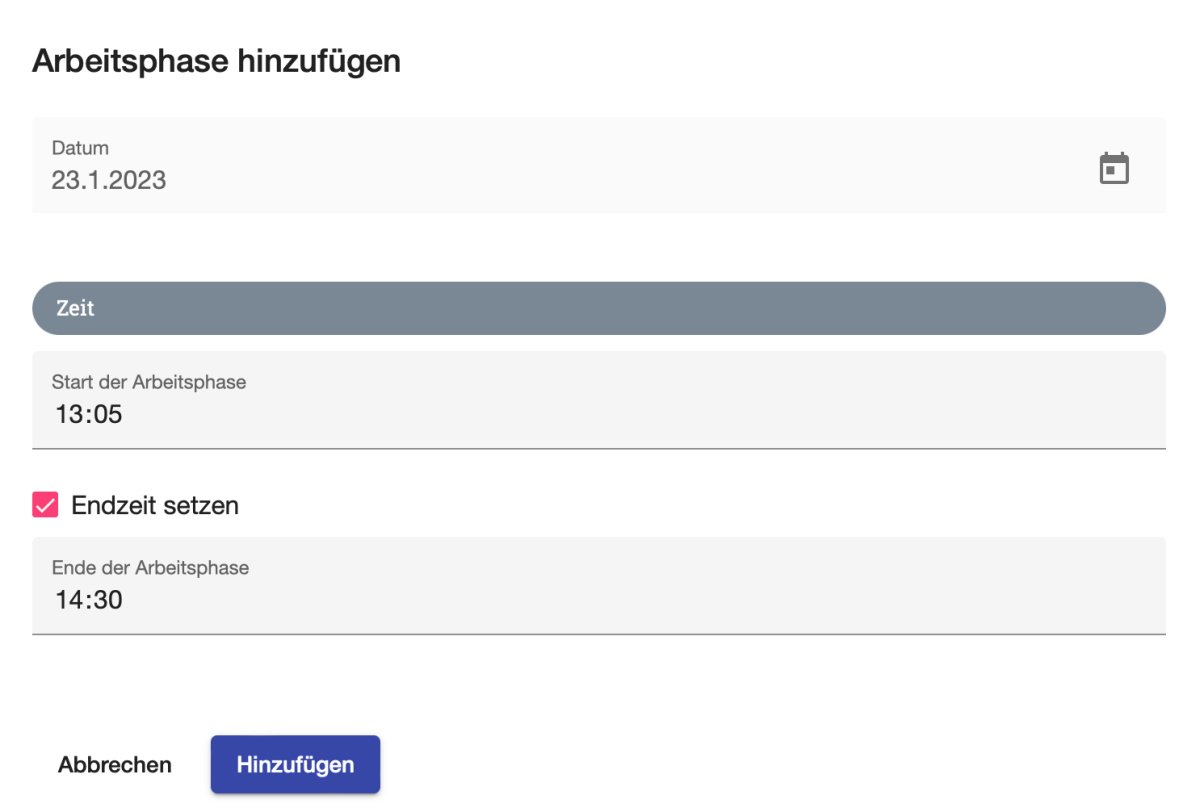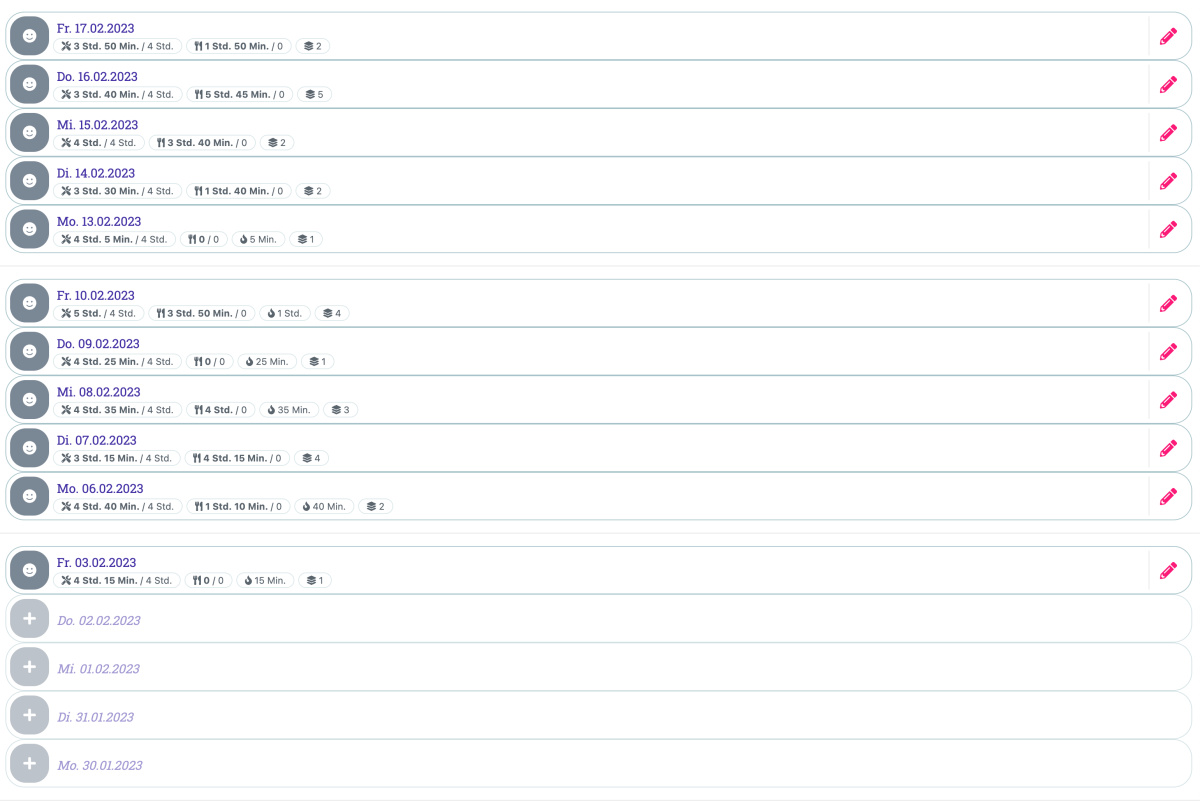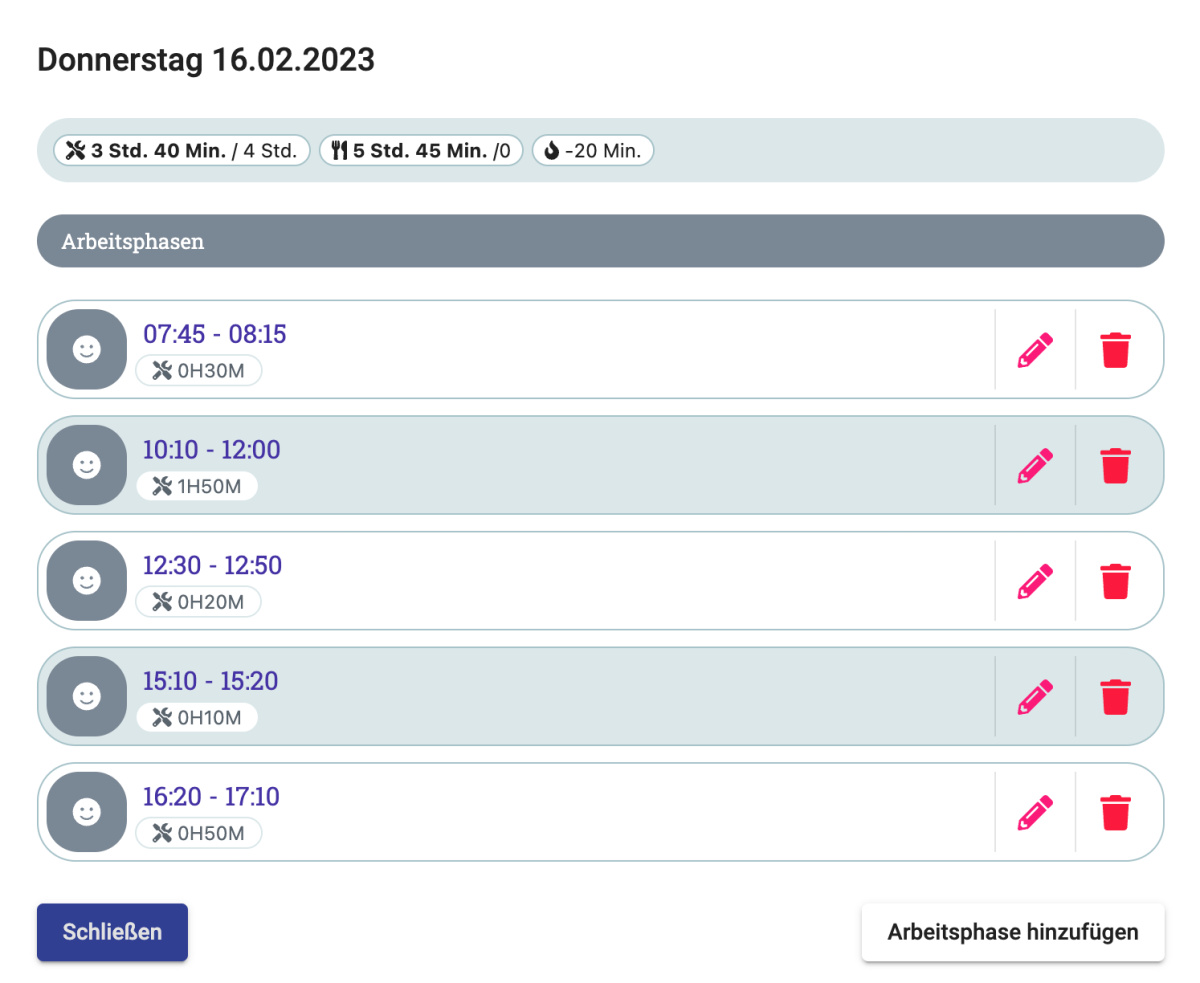Oberhalb der Arbeitszeiten-Auflistung findest Du verschiedene Optionen zum Suchen & Filtern von Arbeitszeiten
- Mit einem Klick auf "Arbeitsphase hinzufügen" kannst Du eine neue Arbeitsphase anlegen
- Mit Hilfe der Suchfunktion kannst Du nach einem bestimmten Datum suchen
- Unterhalb der Suchleiste findest Du außerdem verschiedene Filter, die Du mit einem Klick aktivieren kannst:
- Alle
Zeigt sowohl perfekte als auch fehlerhafte Arbeitstage an (im Bezug auf vorhandene Hinweismeldungen) - Perfekt
Zeigt nur perfekte Arbeitstage an (= keine Hinweismeldungen vorhanden) - Fehlerhaft
Zeigt nur fehlerhafte Arbeitstage an (= Hinweismeldungen vorhanden) - Alle
Zeigt alle Arbeitstage ohne zeitliche Einschränkung an - Aktueller Monat
Zeigt nur die Arbeitstage im laufenden Monat an - Letzter Monat
Zeigt nur die Arbeitstage des vorhergegangenen Monats an
- Alle
- Refresh-Symbol: Mit einem Klick auf dieses Symbol wird die Liste aktualisiert
 Kostenlos anmelden
Kostenlos anmelden